|
 |
1. 在管理员工具Administrative Tools下,打开Internet Services Manager。
2. 鼠标右键点击你要加密的网站名,然后点击“属性”Properties。
3. 点击“目录安全性”Directory Security 。
4. 在“安全通信”Secure communications中点击“服务器证书”Server Certificate。(注意如果是第一次使用“编辑”Edit按钮将未被激活)
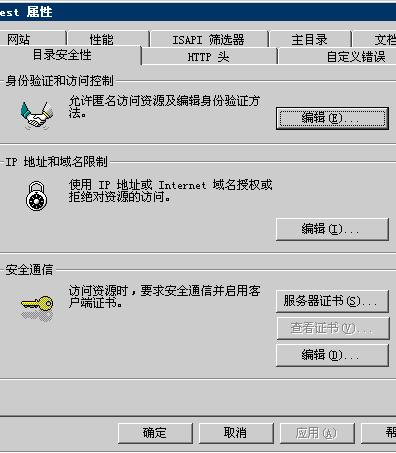
5. 选择“创建新证书” Create a new certificate
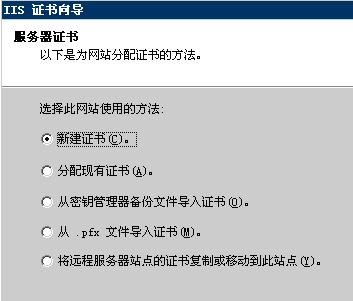
6. 选择“现在准备证书请求,但稍后发送”Prepare the request now, but send it later。
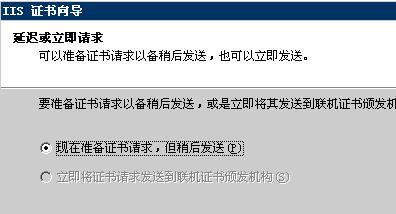
7. 输入新证书的名称:
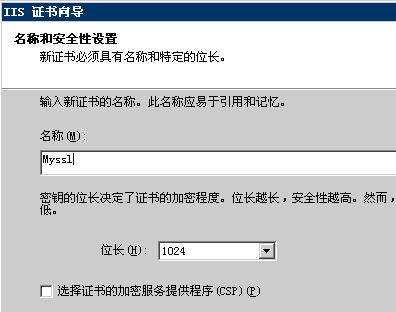
8. 输入单位信息和部门信息:
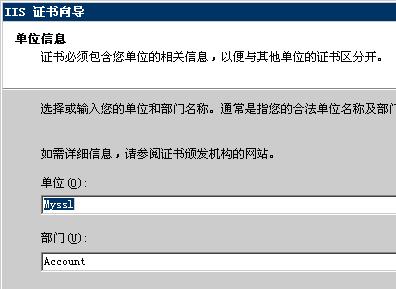
9. 输入服务器的公用名称
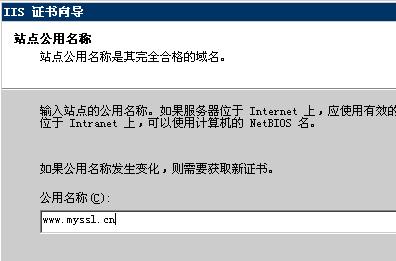
10. 输入地理信息:
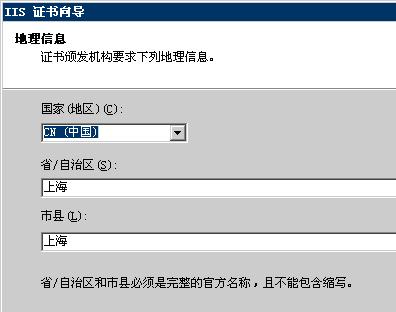
11. 输入证书请求文件名
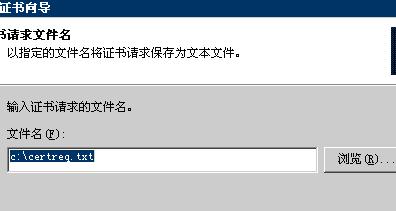
12. 点击“完成”退出IIS证书向导,CSR文件已经被生成好了。
13. 用一个文本编辑器(Notepad或 VI),打开“Certificate Request”,把里面的内容全部复制到CSR信息栏 中:
14. 点击“继续”。
当您收到迅通诚信的邮件后,您就可以安装并使用您的服务器证书了。将邮件中的证书内容拷贝粘贴到一个纯文本文件中(包含-----BEGIN
CERTIFICATE-----和-----END CERTIFICATE-----),存成一个cert.txt文件,如下图所示:
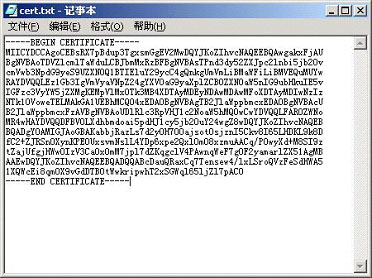
1. 打开Internet Service Manager 或者 Microsoft Management Console(MMC)找到IIS.
2. 展开IIS,找到你计划安装证书的网站.
3. 右击这个站点,选择属性.
4. 点击目录安全性选项卡.
5. 在安全通信下,点击服务器证书 .
6. 出现网站证书向导,点击 下一步.
7. 选择"处理挂起的请求并安装证书",点击 下一步.
8. 重要:挂起的请求必须匹配对应文件,如果你把挂起请求删除了,你必须重新申请一个CSR来替换原来的了.
9. 选择证书文件所在的目录,然后点击 下一步.
10.出现证书的详细信息,如果确认,请点击 下一步.
11.可以看到一个确认窗口,告诉你证书安装成功,点击 完成.
1.在“信息服务(IIS)管理器”中,打开网站属性--目录安全性--安全通信中的“编辑”,打开安全通信窗口,如下图
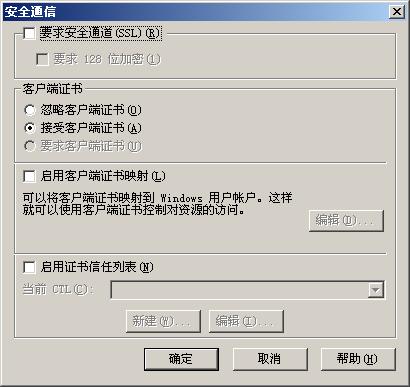
2.“要求安全通道(SSL)”项缺省没有选中,如果选中此项,用户如果通过HTTP方式访问,就会出现一个错误页面信息:
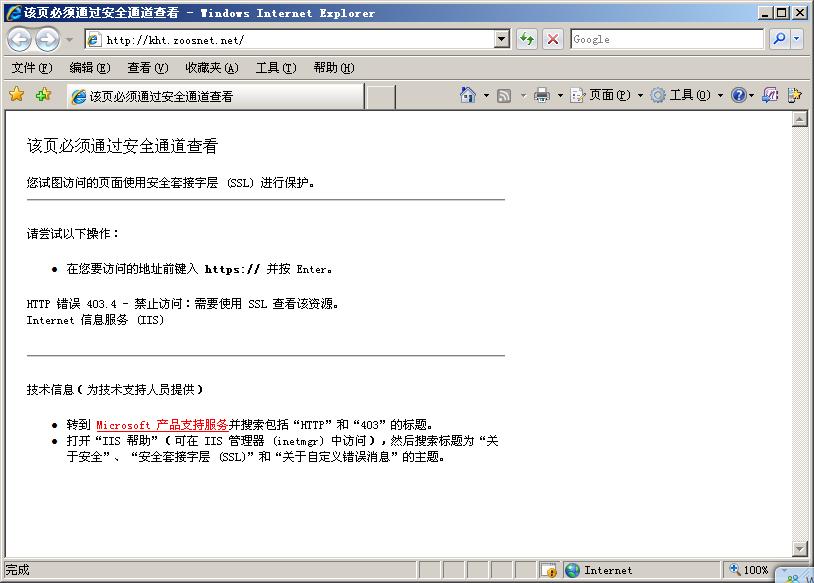
3.如果选中了“要求安全通道(SSL)”,“要求128位SSL加密”项变亮,可选,如果选中此项,一旦使用旧版本(很古老的IE版本)浏览器访问,会出现错误页面:
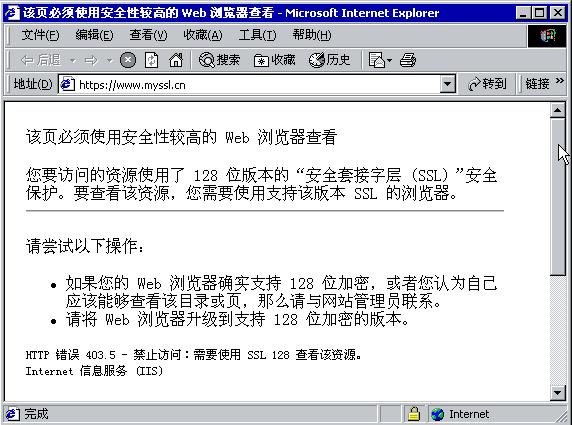
4.客户端证书有3个选项:
- 忽略客户端证书:不要求有客户端证书,即使客户端有证书也不去访问。
- 接受客户端证书:如果客户端有证书,可以跳出选择框,但如果不选择,或者没有仍然可以继续正常访问网页。
- 要求客户端证书:客户端必须有证书,否则会出现错误提示页面:
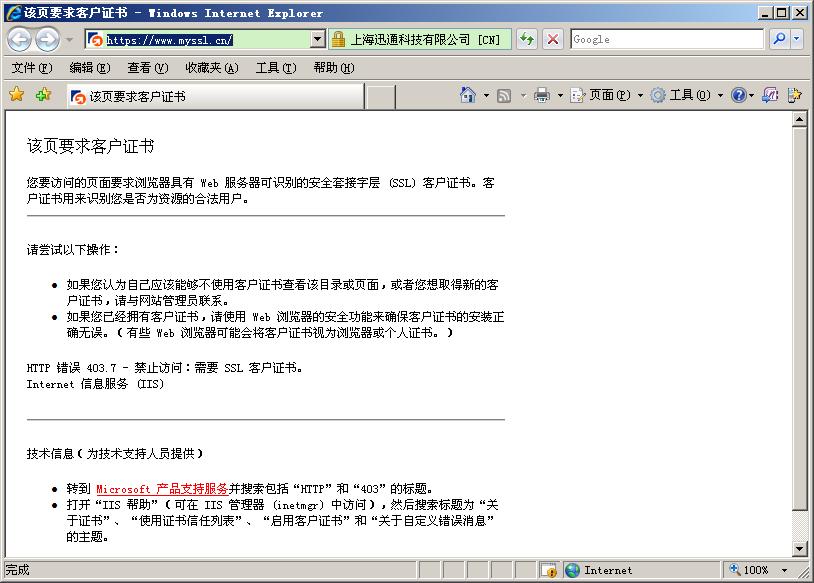
5.启用客户端证书,可以将客户端证书,与服务器的Windows帐号做映射,可以实现一对一映射,和多(证书)对一(帐号)映射。
6.“启用证书信任列表”。可以添加用来验证客户端证书的根证书,Windows自动安装了常见的Verisign,Geotrust等根证书,也可以用来验证客户端证书。
1.在Internet Information Services管理单元中,右键点击网站,然后选择"属性"
2.在" Directory Security "中,点击"View Certificate"。将显示证书对话框。
3.选择"Details"页,然后选择"Copy to file"。这将启动证书输出向导,点击"Next"。
4.你可以选择是否将和证书关联的私钥一起导出,如果你要导出私钥,选择"Yes",否则选择"No",点击"Next"。
5.下一页让你选择导出文件的格式。一般使用缺省格式就可以了,所以记住使用的格式。(注意:选择"Include all certificates in the path")
6.如果你选择要导出私钥,必须要为这个证书设置一个密码。在你设定好了密码后,点击"Next"。
7.知道你要导出到的文件名。点击"Browse"如果你要使用"Save As"对话框来设定路径和文件名。
8。点击"Next",然后点击"Finish"。点击"OK"确认,然后证书就被成功导出了。再多点击"OK"2次,回到"Internet Information Service"管理单元。
1.首先,将PFX文件复制到服务器c:\下。打开Internet 信息服务(IIS)管理器,选择需要安装证书的网站,打开“属性”,选择“目录安全性”:
点击看大图
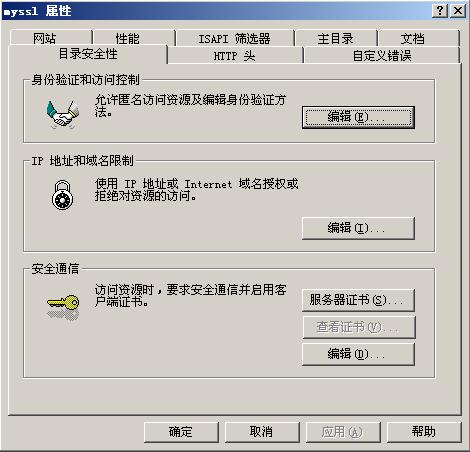
2.点击“服务器证书”,进入IIS证书向导:
点击看大图
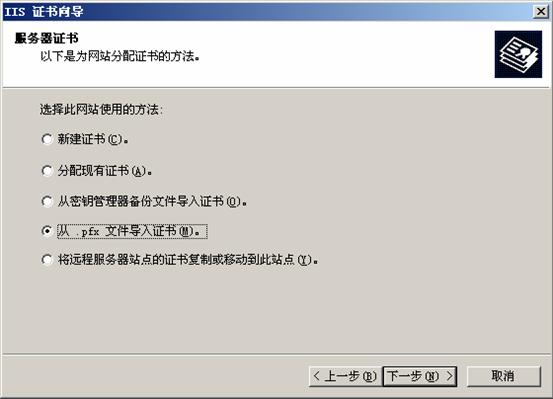
3.选择“从.pfx文件导入证书”,点击“下一步”:
点击看大图
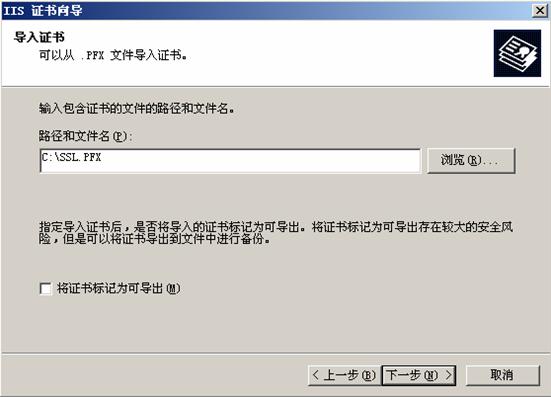
4.点击“下一步”:
点击看大图
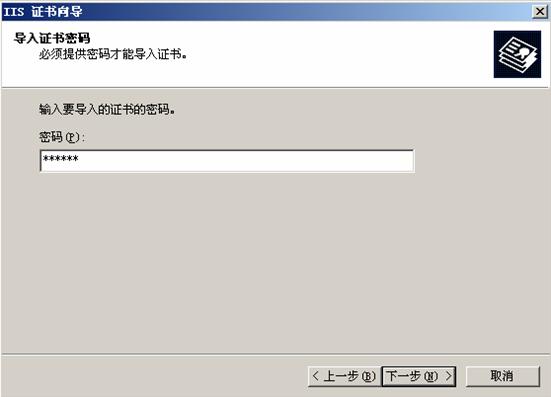
5.输入密码,点击“下一步”:
点击看大图
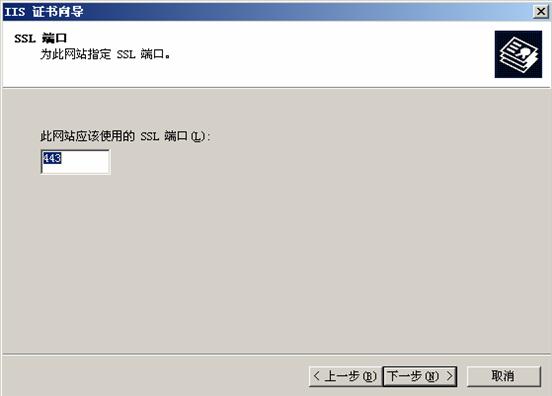
6.输入SSL端口“443”,点击“下一步”,再点击“下一步”,证书安装完成。
|
|
 |
|
